How to transfer files using remote desktop?
Remote work constitutes a principal part of worldwide business activities. In this scenario, managing file transfer between different locations becomes essential, even remotely controlling one computer from another is necessary. Remote desktop file transfer is, therefore, vital in this regard for uninterrupted work flow and making the required data available to you wherever you are in the world. Imagine that you are home-working, and therefore you need access to files from your office computer. This describes why remote desktop file transfer is very essential.
Wonder how easily to transfer files to remote desktop? This detailed guide will let you know the major means in remote desktop file transfer and know why doing this deserves attention for high productivity.
Benefits of remote desktop file transfer via AnyViewer
Out of all remote desktop software, one should look out for the best remote desktop file transfer: AnyViewer. AnyViewer is popular because of its ease of use and powerful features. AnyViewer supports way more cross-platform compatibility than any other tool; you can transfer files easily between two different operating systems. End-to-end encryption and two-factor authentication enhance the security of this already very trustworthy tool—both personally and professionally.
Besides, AnyViewer provides various modes of file transfer that make the whole process of remote desktop file transfer easy. You’ll be able to gain access to any file on your remote computer with only a few clicks. The benefits offered by AnyViewer are numerous and excel in making it top-notch. There are many benefits to using Remote Desktop Transfer Files AnyViewer for.
- Free Version
In case you are about to search for free remote desktop file transfer software, then AnyViewer is going to be the best option for any such requirement. AnyViewer has a free plan with all features available for both personal and commercial use. Even on a free version, you can work with remote desktop file transfer without any limit. For people searching for free solutions, there will not be a better choice than AnyViewer. - Speed & Efficiency
AnyViewer file transfer enjoys worldwide repute for being the fastest and most efficient way of sharing files across computers and servers. The software is compatible with all devices regardless of any operating system. AnyViewer provides an extremely powerful File Manager for their advanced features required by Windows users, integrated with comprehensive administrative and management tools.
• Ease of Use
AnyViewer is the best way to share documents with colleagues, clients, or manage folders within an IT team; it manages to provide ultra-fast transfer speeds and ease of use at the same time. This simple copy-and-paste functionality mostly eases remote file transfers, making it fast and easy. Just a few clicks, and it’s all transferred! - High-Security Standards
While operating with AnyViewer for file transfer between any remote computer, be at peace: all your data will be secure. It confirms Elliptic Curve Cryptography and two-factor authentication—both are secure during file transfer against unauthorized access. - No Limits
There are no restrictions imposed by AnyViewer on file sharing. Transfer files at a fast speed and within a safe environment, regardless of how big they are or how many there are. Moreover, any files, folders on remote desktops could be accessed both inside and outside the office by accessing AnyViewer to support flexible and remote work anywhere. In addition, AnyViewer offers three remote desktop file transfer methods for you to select the most convenient one. - Drag-and-Drop File Transfer
Drag and Drop: Dragging and dropping files between computers is easily done by clicking and holding on files you want to transfer, dragging from your local desktop window to the remote computer’s screen, and then dropping to transfer the files. - Off-Session File Transfer
Transfer files easily between computers using the File Transfer Manager; no need to connect to a remote session. - In-Session File Transfer
In an active remote session, at the top-middle of the remote window, click the File option in the toolbar. This will open the File Transfer Manager for easy file transfer.
AnyViewer Step of remote desktop file transfer
AnyViewer will make remote desktop file transfer much easier. Here’s how to transfer files to a remote desktop seamlessly with AnyViewer.
Step 1. Before remote access, download and run AnyViewer on the remote computer. To log in to an AnyViewer account, go to the “Log in” and click “Sign up.”
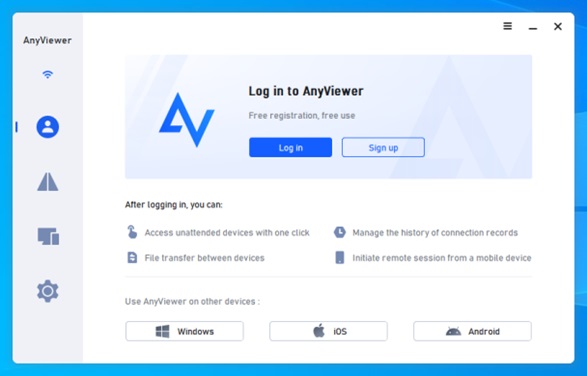
Step 2. On your local computer, install AnyViewer with the same AnyViewer account to log in.
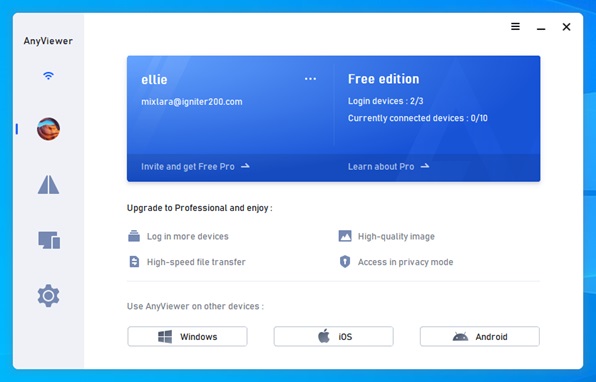
Step 3. Fill in the “Device” to view the connected device. Choose from the list the target computer and click “File Transfer.”
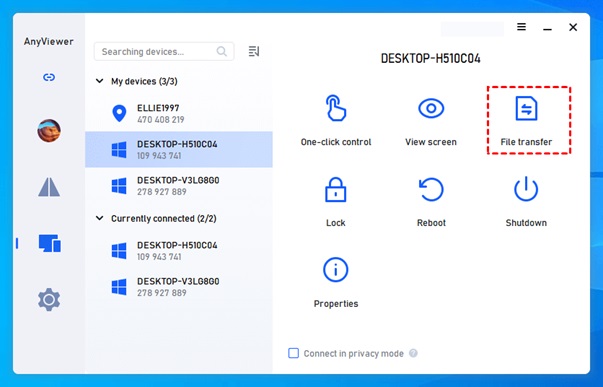
Step 4. A window for a File Transfer Manager will pop up. Select the files you would like to transfer and then use the transfer arrows to move files from your local to your remote computer.
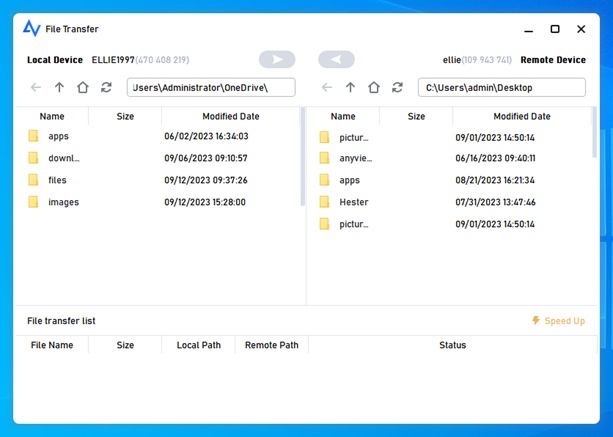
Conclusion
For a remote worker, one is necessarily required to master file transfer through a remote desktop. This will let you reach and manage very important data anywhere in the world. AnyViewer becomes one of the best tools, with its intuitive interface, strong feature-set, and very great security that brings it to be an excellent choice both personally and professionally.
For the last six years, over 60 million users have put their trust in AnyViewer—this very strong proof of popularity and reliability in the market. Following these steps and all the tips to transfer files, you shall make the file transfer not only efficient but also secure, hence maintaining productivity and operational efficiency no matter where you are.